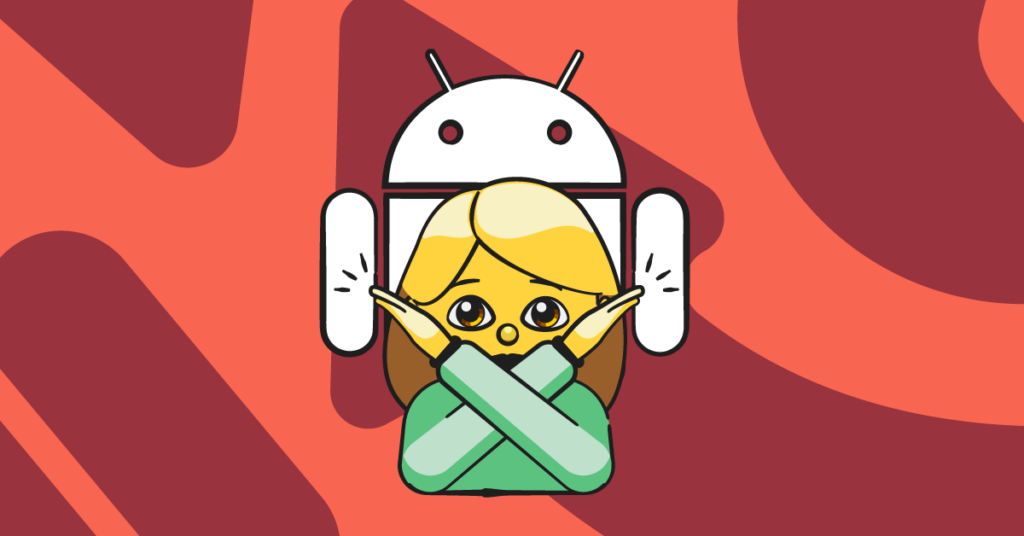
Want to help keep your child safe while they’re using their Android? Whether you’re worried about porn, gaming sites, or streaming services like Netflix and Hulu, keeping your kids away from inappropriate websites can be a challenge. In this blog post, we’ll teach you how to block websites on Android devices two different ways. First, we’ll explain how to do it with Google Family Link, a free app that has basic features. Then, we’ll show you how to block a website on Android devices with Bark, our comprehensive tool perfect for digital families.
How to Block Websites on Android Devices with Google Family Link
Android devices like Pixels, Galaxies, and Palms come with a free set of parental controls —it’s actually an app called Google Family Link. You can use Family Link on an iPhone or an Android, but your kid will need to have an Android device for the controls to work.
To kick things off, download the free Family Link app onto your own device (Android or iPhone). If your child already has a Google account, Family Link will walk you through linking both of your accounts. If not, you’ll need to create a Google account for them.
Once you’re good to go with accounts, you can get started.
- Open the app on your phone. Tap your child’s name.
- Tap Manage Settings.
- Select Google Chrome. Here, you’ll see three options for how to block websites on Android devices.
- First, you can approve all sites. This basically means no rules, so you may not want this option.
- Second, you can select “Try to block explicit sites.” This means that Google will automatically try to filter out sexually explicit and violent sites. You can also customize this option by manually adding in sites that are approved as well as sites that are blocked.
- The last option is also the most locked down. Here, you’ll have to manually add every website you would like your child to have access to. Everything else will be blocked! You’ll also be able to approve website requests from your kid.
- Once you’re done with that, head back to the settings page and tap Google Search. Make sure SafeSearch is toggled on — this will hide explicit results in Google Searches.
How to Block a Website on Android Devices with Bark
Bark is your best option if you’d like to be able to block a website on Android, along with tons of categories of content — like adult websites, gaming, social media, and much more. That means you don’t have to know all of the potentially worrisome sites by name!
To get started, download the Bark parent app, and follow the on-screen instructions to connect your child’s device.
- From your dashboard, tap Screen time.
- Tap Rules, then Default rules.
- On this page, you can choose from 19 different categories of content to block.
- Apply rules for any other rule sets you've got set up, like bedtime and school time.
You can even get granular — whatever works for your family! For example, you can block social media as an entire category or just the ones that you’re most worried about. Be sure to also require safe search when your child is using Google, Bing, and DuckDuckGo.This feature then blocks all other search engines that don't have a safe search feature so your kid can’t get around it.
Need More Help with Android Parental Controls?
In addition to blocking websites and apps, Bark also lets you create custom screen time schedules. Sometimes, you don’t want to block something outright, but just want to let your kid use it at certain times. This can look like “No Fortnite during the school day” and “Only meditation apps after bedtime.” Bark lets you create custom screen time schedules to help keep your kid on track during the day.
We also help keep kids safe with our content monitoring tool. Our award-winning service monitors texts, emails, and social media platforms for signs of potential dangers like bullying, online predators, suicidal ideation, and more. If something concerning is found, you’ll get an alert so you can check in and make sure everything’s okay. Now that you’ve learned how to block a website on Android devices, the sky’s the limit for other parental controls!
Read more
Bark helps families manage and protect their children’s digital lives.




