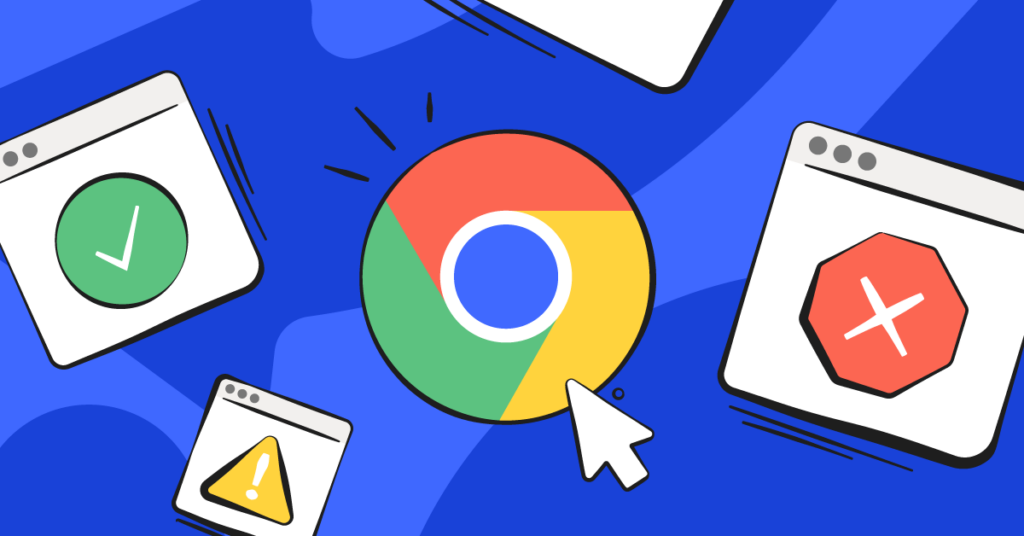
Google seems to run the world when it comes to the internet — from Gmail and Drive to the world’s most popular search engine. Chrome, Google’s web browser, is popular as well, but it has one huge blind spot: no built-in blocking tool. This means that figuring how to block websites on Chrome can be a little bit of a challenge. Not to worry, though! The Bark team has found the best ways you can help protect your kids from distracting and inappropriate sites.
Blocking With Apple Screen Time
Blocking With Google Family Link
How to Block Websites on Chrome With Apple Screen Time
Screen Time is a feature available on all Apple devices that support iOS 12 or later. It lets you see how much time your children spend on apps, websites, and more. It also has parental controls that let you manage screen time, app downloads, and more.
Just as a heads up, Screen Time is a decent free tool but doesn’t provide comprehensive protection. (More on that below.) Here’s how you block websites on chrome and other browsers using Screen Time.
- On your kid’s iOS device, open up “Settings.”
- Scroll down until you find “Screen Time.” Tap it.
- Then, tap “Content and Privacy Restrictions.”
- After that, tap “Content Restrictions.”
- Next, tap “Web Content.” On this screen, you can choose to limit adult websites or you can lock everything down, and allow only a few websites you manually enter in.
At the bottom, there’s another option. Here, you can how to block individual websites on chrome by tapping “Add website” under “NEVER ALLOW.” This is where you’d type in the specific sites you want to block. We recommend doing these steps from your own phone with Family Sharing enabled so your child can’t change the settings once you’re done.
How to Block Websites on Chrome With Google Family Link
Google Family Link is an app that lets parents view their child’s phone activity, manage the apps they can use and download, set screen time limits, lock their device, and even track their location. Like Apple Screen Time, it’s an okay starter tool but doesn’t provide all-in-one parental controls. With Family Link, you can manage the websites your kid can visit on Chrome. Here’s how to set it up.
- Open up the Family Link app
- Select your child and then tap “Manage settings.”
- Next, tap “Google Chrome.”
- Choose the setting that’s right for your family:
- Allow all sites: Your kid can visit any site except for ones you block.
- Try to block explicit sites: Family Link will filter out sexually explicit and violent sites — but keep in mind no filter is 100% perfect.
- Only allow approved sites: Your child will only be able to access sites you select beforehand.
- To manually allow or block certain sites, tap “Manage sites.”
How to Block Websites on Chrome With Bark
Bark is your best option if you’d like to be able to block websites on chrome of any type and any category of content — like adult websites, gaming, social media, and much more. That means you don’t have to know all of the potentially worrisome sites by name! If you’re a Bark user, head to your dashboard and find your child’s profile. If you aren’t yet, no worries! Head to beta.bark.us and sign up for a free, one-week trial.
- From your Bark dashboard, find your child and tap "Screen Time."
- Tap "Rules," then select the applicable rule set — default, school time, bedtime, or free time.
- If it's a common app or website, tap "Filter" at the top and select what you'd like to block. Otherwise, tap "Exceptions" to enter in specific websites.
- Repeat these steps for any other screen time rule sets you’ve scheduled.
Bonus Tip: How to Enable SafeSearch with Bark
Now that you’ve learned how to block websites on Chrome, there’s one more thing you can do to help ensure safer browsing — make sure you require SafeSearch to be mandatory for Google searches. This feature helps hide explicit search results like pornography, sexual content, and gore from Google results in Chrome.
- From your Bark dashboard, find your child and tap Screen Time.
- Tap Rules, then select the applicable rule set — default, school time, bedtime, or free time.
- Scroll down and under Safe Search, toggle Search Engines to on. SafeSearch on Google is now mandatory.
Read more
Bark helps families manage and protect their children’s digital lives.




