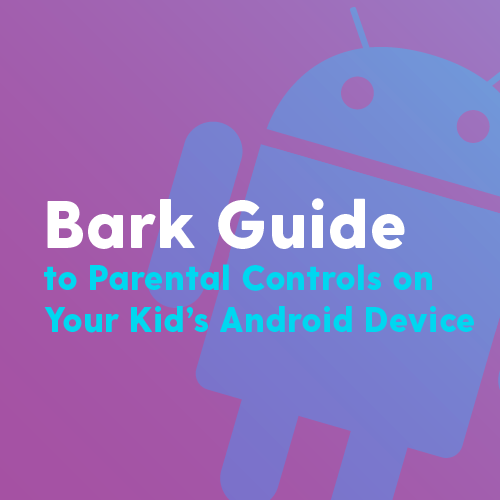
At Bark we're serious about helping parents protect kids online. One of the ways to do this is to set up parental controls for Android devices your kids use. This way you know what they can and cannot access on their device. Below is a non-exhaustive, but fairly comprehensive, overview of what you can do to your child's Android device to set them up for a positive and responsible experience. We provide tips (and screenshots!) on the varying levels of restrictions so you can make the best decision based on the maturity level of your individual kids.
But that's just the beginning, after getting phone restrictions in place check out Bark. Bark monitors your child's email, social media, and text messages for cyberbullying, sexting, and grooming. Then we alert you if there is a potential issue. No more combing through every message ever! Saving you time and providing a safety net for your kids too. #WinWin!
Setting up controls on your kid's Android device can feel like the wild wild west of parental controls. But we're here to help. Below are instructions for a Samsung Galaxy S7 Android device, other Android devices may have slightly different click-through options.
For Kids Under 13 (Or Phone Sharing Parental Controls)
Put In Place A Passcode
You’ve given your kids a new Android device, but you haven’t given it to the stranger who finds it when they’ve lost it. Put a passcode on their device that you know and they know, but others won't. Go to Settings > Lock Screen And Security > Screen Lock Type > Set Up A Passcode.
Set up a unique identifier for each device, but do not use birthdays or simple number sequences, and avoid common passcodes and common swiping patterns.
Go through each of the buttons on the Lock Screen And Security settings to further protect the device. For example, if you click on Secure Lock Settings you can have the phone lock immediately after it turns off, lock instantly with the power key, and set up an auto factory reset if the passcode is incorrectly entered 15 times.
Pinning Apps Or Screens
For really young kids who use your Android phone to only access certain apps, you can lock that app to the screen. This also blocks to other apps, phone calls, and texting. But first, you have to enable this feature.
Go to Settings > Lock Screen And Security > Other Security Settings > Tap Pin Windows. Toggle the feature on, set up a pattern for unpinning, and select the best options for your situation.
To use open up an app and click the Recents button (the square on the bottom of the Android device that is not the home button). Then tap the Pin icon at the bottom right hand side of the pic of the app you want to pin and click Start. To Unpin, press and hold the Back and Recents buttons and draw your unlock pattern.
Restricted Profiles
For young kids, consider getting them an Android tablet instead of a phone. They won't be able to text or call anyone, but you can set up parental controls on a tablet by creating a restricted user account for them.
Go to Settings > Users (some devices may require tapping on the General tab first) > Add User. Press OK to confirm you want to set up the new user account. Follow the prompts after tapping on Set Up Now. This is where you can choose which apps can be accessed by the restricted account. Some apps are automatically blocked, others require toggling to turn them off.
Some restricted profiles will have a Settings or gear icon which allows even more fine tuning of the restricted profile.
Since you can accesses both user profiles on the tablet by tapping on the user icon in the top right hand corner, make sure that your adult user profile has passcode protection your child doen't know.
Linked Google Accounts
Recently Google started beta testing a new parental control option for parents with children who are under the age of 13. You can get an “invitation” to this new feature by clicking on Family Link. Once you set up a connected google account for your child, you can set in place content filters, manage screen time, and view activity reports on the apps your child is using. Read more about the new safety features on Family Link’s Tips for Families.
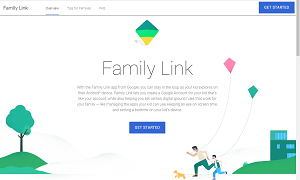
Restrict In-App Purchases
But what about all those coins and Pokeballs? If you want to restrict your child from accidentally (or purposefully) buying in-app items to play a game, there’s a way to do that.
Got to Google Play Store App > Menu > Settings > Require authentication for purchases. The Google Play Menu is the three horizontal bars in the top left hand corner.
You can choose for all purchases through Google Play on this device, Every 30 minutes, or Never. Enter your Google password. Now you can let your kids play their favorite game and worry less they are racking up a large credit card bill.
Parental Controls for Android Devices for Kids Who Use Their Own
Put In Place A Passcode
You’ve given your kids a new Android phone or tablet, but you haven’t given it to kid who finds it under a the bus seat where it was left. Put a passcode on their device that you and they know, but others won't - and remind them not to share passcodes with friends. Go to Settings > Lock Screen And Security > Screen Lock Type > Set Up A Passcode.
Set up a unique identifier, but do not use birthdays or simple number sequences, and avoid common passcodes and common swiping patterns. Make sure this is not the same pin used for Parental Controls or other household known passcodes.
Go through each of the security buttons in the Security settings to further protect the device.
Google Play Store
Since Android devices vary slightly (some would say wildly) in their operating systems, some of your best parental control settings take place in the Google Play Store.
Go to Google Play Store > Menu > Settings. Now it’s time to turn Parental Controls on and follow the prompts.
You are going to need to set up a pin. Set up a unique identifier for each Google Play Account, but do not use birthdays or simple number sequences, and avoid common passcodes and common swiping patterns. Do not use the same passcode as the one to the phone or a household passcode they may already know.
Delete Apps
Below we are going to discuss how to set up Content Restrictions so that your child can’t download future apps or purchases outside of the rating level you have decided. However, that only affects future apps and not current apps already on the phone. So it’s time to explore, confirm, and delete apps as necessary.
Go to Google Play Store > Menu > My Apps & Games > Installed
This is a list of all of the installed apps on your child’s phone. Scroll through the list and look up any app you don’t know, check out the ratings, look at reviews and search for it on Common Sense Media. Uninstall any app you do not want your kid having on their phone.
It is natural for kids to explore different apps in the Google Play Store, but their frontal cortex is not completely developed yet, so they don't understand the very real consequences of accessing and using certain apps.
Apps to Think About Deleting
Dating Apps: Tinder, Grindr, MeetMe, Match Dating, etc. Yes, teens are using these sites too.
Gambling Apps: Bovada Casino and Sports, SportsBetting, BetOnline Sports, etc. The average starting age of people who have a gambling problem is 10. Read more about kids and the risks of gambling here.
Anonymous Chatroom Apps: Omegle, Chatroulette, Kik, Whisper, Yik Yak, Sarahah, tbhtime etc. Apps with the ability to have anonymous chats or content (and some of them with strangers) are a huge potential for unsafe contact and content (pictures of genitalia for example). Delete.
Hidden Apps: Check out our piece on Hidden Apps, what these look like and why they are so risky. The Hidden Apps have special passcodes on them, so if you find one, talk to your child about why they are unsafe and not allowed, and then work with them to uninstall the app from the phone.
Set Content Restrictions
Now it is time to decide what you are or are not going to allow your child to have access to under Set Content Restrictions.
Go to Google Play Store > Menu > Settings > Parental Controls. Tap on each type of content and make decisions based on your knowledge of your child. The 5 content types include: Apps & Games, Movies, TV, Books, and Music.
Either click the circle next to the setting you want to “allow up to” for rating-based permissions. The ratings go from most restrict to least restrictive. For Books and Music check the box to restrict adult content. Click "OK" at the prompt and remember to Save the new setting for each content type. Go back to Home when you are done configuring the settings.
Now your kid can't download an app that is rated above the level of your permissions setting. However, not all apps are rated, so it is a good idea to have an open and honest conversation with your kids about what types of apps are allowed and why. Additionally, if they already have apps on their phones this setting will not affect those apps, only future downloads. See above for how to delete inappropriate apps.
Restrict Purchases & Downloads to Google Play
There are other places where you can purchase and download apps that are not Google Play. But don't worry, you can also restrict an Android device so that it can only download from Google Play.
On the device (not in Google Play) go to Settings > Lock Screen And Security > Unknown Sources and toggle it to off (so that it is grayed).
Cellular Data Usage Controls
You can control and limit cellular data usage on your kid's Android phone. Decide how much data your kid is allowed to use, when to alert them they’ve almost used it up, and put your plan in place.
Only Use On WiFi
If you are concerned younger kids won't be able to understand data usage, you can put the Android on Wi-Fi use only. This will keep the phone from being able to use the Internet, email or other apps unless the phone is connected to the Wi-Fi.
Go to Settings > Data Usage > Click Mobile Data to Off (so that it is grayed). Click OK.
Data Usage Limit
If you want to give older kids more responsibility around data, you can choose to limit their data usage instead of turning it completely off. Go to Settings > Data Usage > Mobile Data Usage > click Settings icon on top right hand corner. On the next screen toggle Limit Mobile Data Usage to ON. Click OK. Tab Data Usage Limit. Delete the default limit of 5.0 GB and Set Data Usage Limit for the number of GB you determine is best for your child.
Data Usage Alerts
Help your kids stay within their usage limits by setting up an alert to let them know how much more they have available. Go to Settings > Data Usage > toggle Alert Me About Data Usage to ON. Click OK. Tap Alert Me About Data Usage. The default is an alert at 2.0 GB.
If you want to change the default number, click Settings icon on top right hand corner. Tap Data Usage Warning. Delete the default limit of 2.0 GB and set for the number of GB you determine is best to alert your child.
Finally...
We know, that is a lot of information to take in. But if you go through each section with your kid's phone in front of you, the amount of time you spend setting them up to have a safer experience with their device, the less time you'll spend in the future worrying... about device safety anyway. Plus, since you're already in safety mode, set up an account with Bark and we'll monitor their emails, social media messages, and text messages alerting you to potential issues there as well.
Read more
Bark helps families manage and protect their children’s digital lives.




